Sad Face Blue Screen Sad Face Blue Screen
Several Windows users have installed the Insider build version of Windows 11 on their PCs. And, now they're facing different issues, including app crashing, buggy system operations, and BSOD (Black Screen of Death), etc. This article includes the best methods to fix the Windows 11 Black Screen of Death (BSOD) error.
BSOD (Blue Screen of Death) errors have been a nightmare for Windows users. Microsoft first witnessed these errors in Windows 3.0 and continued seeing them until Windows 10, meaning that blue screen errors have been around for more than a decade. Over the years, BSOD errors kept changing in one way or another, but they kept appearing (with or without bug check value), creating a menace for Windows users.
Now, Microsoft is changing its popular Blue Screen of Death (BSOD) to Black in Windows 11. To learn how to fix the Black Screen of Death in Windows 11, read this article.
'Blue Screen of Death Will Now be 'Black' in Windows 11
In the Windows 11 OS, Microsoft is changing the BSOD screen from Blue to Black. This software giant has already started testing the design changes in the new OS in June 2021. However, currently, the preview version of Windows 11 consists of a green BSOD error. The green color is being used in the Windows insider build since 2016.
With Windows 10 insider build, several Reddit users reported experiencing green screen of death, and even red screen of death errors due to hardware issues. However, the windows10 system crashes with a blue screen primarily due to Windows history, registry settings, and RAM corruption. To some extent, multiple users find the familiarity of the blue screen somewhat comforting.
It's also said to be the first significant change to the BSOD since the addition of a sad face to the screen in Windows 8, 2012, and the QR codes to 2016.
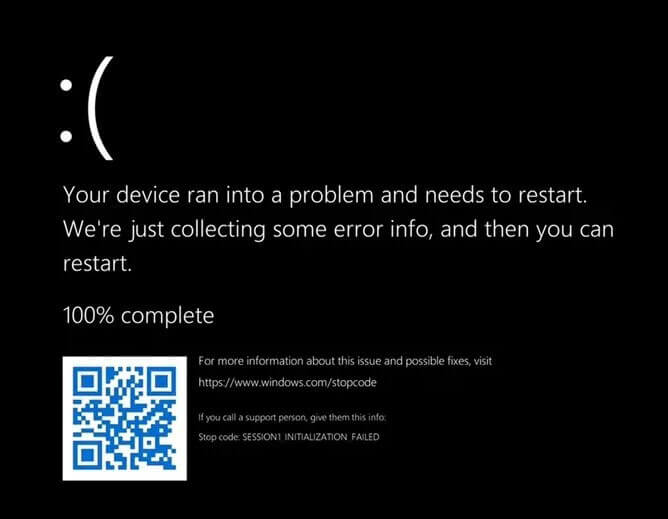
Recently, we've come across several queries related to Windows 11 BSoD errors. Multiple users who have installed this new OS on their PCs are experiencing a BSoD error due to compatibility issues with Intel driver and MSI (Microsoft Installer). The error is affecting app updates or repair. Microsoft confirms that Windows 11 has some compatibility issues with certain versions (10.29.0.5152 and earlier or 10.30.0.5152) of Intel Smart Sound Technology (Intel SST).
Intel and Microsoft are working together on a new version of drivers to be compatible with Windows. However, no solution has officially rolled out. So, how would you fix a BSoD error? Worry not! We've mentioned some tested and easy methods to fix the BSoD error on Windows 11, along with the common causes.
Causes of BSOD errors
Before we jump on to how to fix it, it's necessary to know what causes the BSOD. You may not receive the BSOD errors with some bug check value, but you can Google and find out why it has occurred on your system. Figuring out the main culprit behind this error may not be easy; as there could be multiple causes, such as hardware corruption, driver issues, software or app incompatibility, faulty system files, etc. Hence, we've provided the solutions, keeping every possible cause in mind. Let's begin!
Caution: Some of the discussed methods may cause data loss. Hence, if you couldn't backup your system data, use reliable data recovery software to recover data from BSOD-affected Windows system.
Methods to Fix Windows 11 BSOD (Black Screen of Death)
- Run Windows Memory Diagnostic Tool
- Update/Rollback/Disable/Uninstall Device Drivers
- Run SFC Scan
- Scan PC for malware
- Perform System Restore
If you can, boot your PC in safe mode to be on the safer side and prevent any problem that may occur while troubleshooting the Black screen of death error.
Boot Windows 11 in Safe Mode:
- Reboot your PC, and the moment it starts showing you the Windows Logo on the monitor screen, reboot it again.
- Repeat this step two more times, and after that, it should reach the automatic repair environment.
- There, click Advanced options > Troubleshoot > Advanced options > Startup Settings.
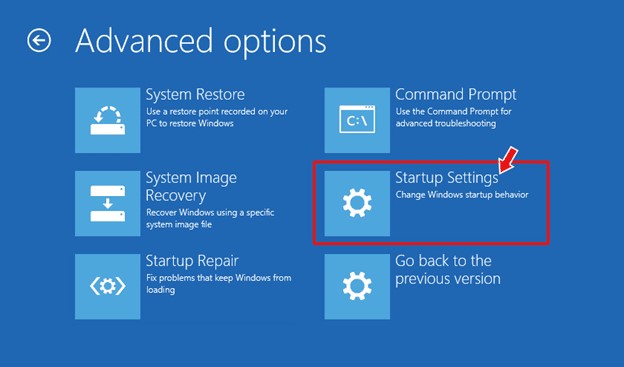
- Next, click Restart, and once the system is rebooted, press F4 to enable safe mode.
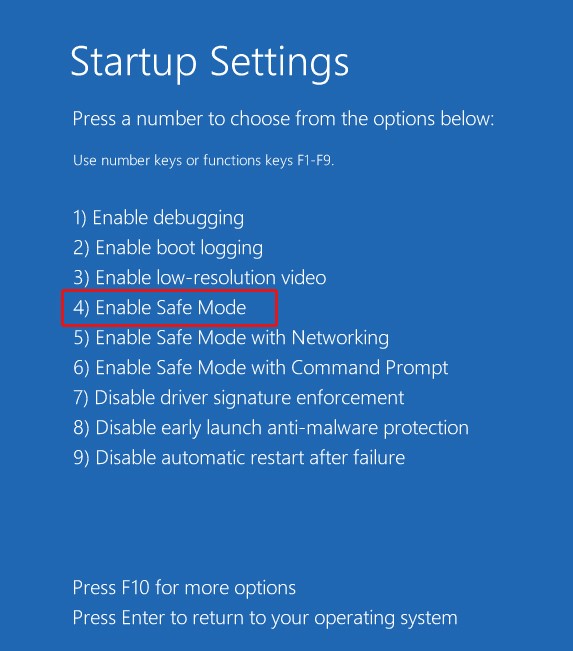
- Now that you're in safe mode, proceed with the following methods to eliminate the BSOD error.
Method 1: Run Windows Memory Diagnostic Tool
- Type Windows Memory Diagnostic in the Windows Search box and open it.
- Next, click Restart now and check for problems (recommended).
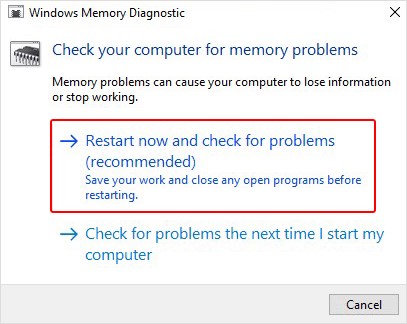
- The system will reboot, and the test will initiate. Wait until the test is completed.
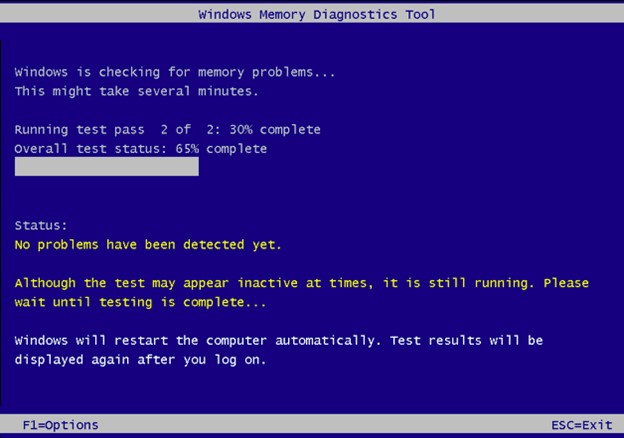
- Once the test is done, restart your PC again and check if the problem is fixed.
Method 2: Update/Rollback/Disable/Uninstall Device Drivers
You may try updating, rolling back, disabling, or uninstalling device drivers to fix the issue.
Update device driver:
- Press Windows X and select Device Manager to open it.
- Choose a device category and then select the drivers.
- Right-click on the Driver and open Properties.
- Navigate to the Driver tab and then click Update Driver.
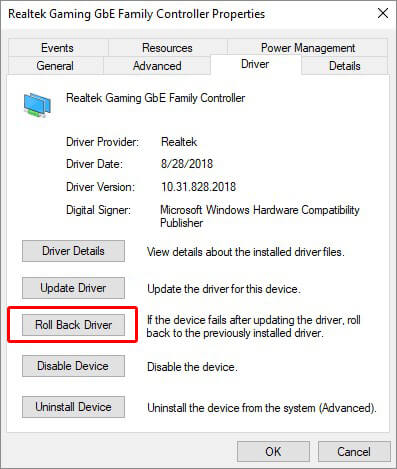
- Once done, restart your system to check if the BSOD error is gone.
Rollback drivers:
Follow the given steps:
- Go to Device Manager, locate the device category you want to roll back the Driver for, and then select the Driver.
- Now, right-click on the Driver and go to its Properties.
- There, under the Driver tab, navigate to Roll Back Driver.
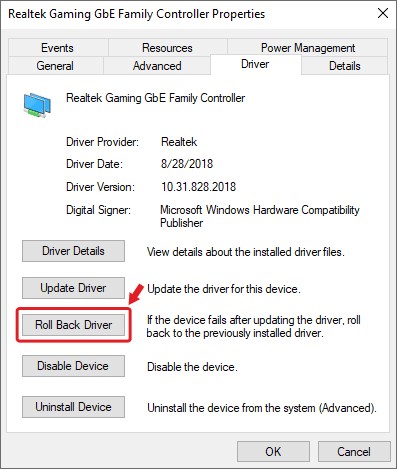
- Now, provide a reason for rolling back the drivers, and then click 'Yes' to confirm the action.
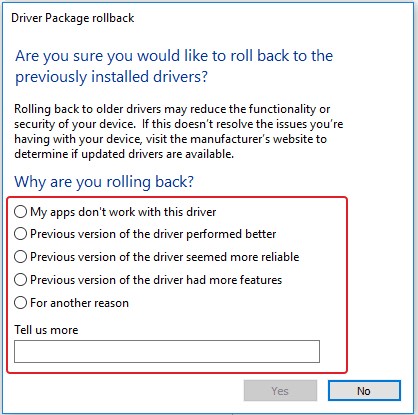
- Now, check if the error is solved.
Disable Device Driver:
You can also opt for disabling the device.
- Go to the device driver in the Device Manager, open its Properties, and follow Driver > Disable Device > OK.
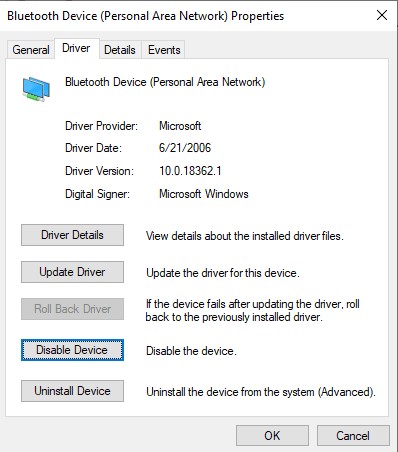
Uninstall Device Drivers:
- A few steps are similar to the above ones. You only need to choose Uninstall Device on the Properties window of the Driver to uninstall device drivers.
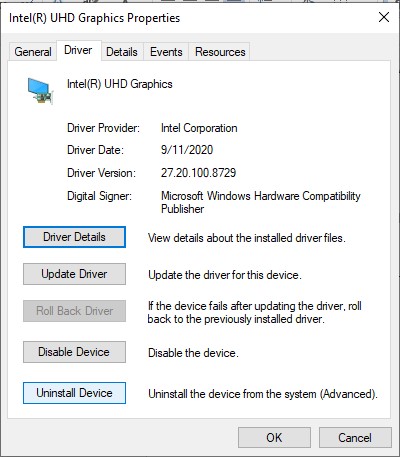
- Select the Delete the driver software for this device checkbox, and click Uninstall.
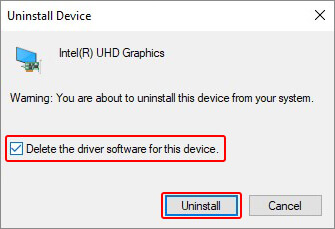
- Let the process end and check if this has solved the issue.
Method 3: Run SFC Scan
- Run Command Prompt utility as Administrator.
- In the command prompt window, type SFC/scannow and press Enter.
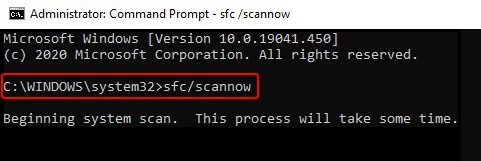
- The process may take some time.
- Wait until the process is done, and then check if the error is gone.
Method 4: Scan PC for malware
- Open System Settings and go to Update & Security > Windows Security > Virus & threat protection.
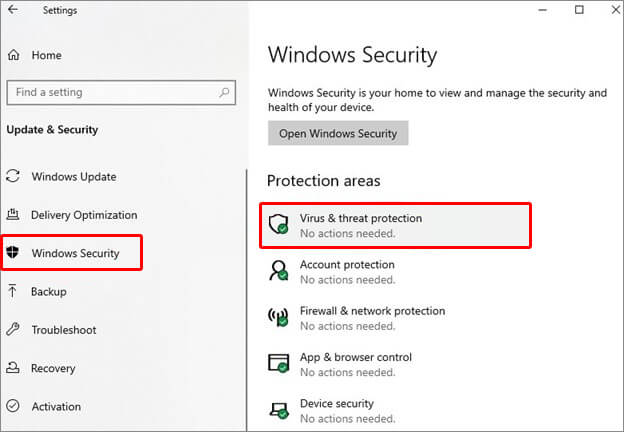
- On the next prompt, see if the Windows Defender antivirus program detects any virus.
- Then follow the instructions to remove malware from your system.
Method 5: Perform System Restore
- In the Windows Search box, type Create a restore point to open it.
- Under System Protection, click System Restore.
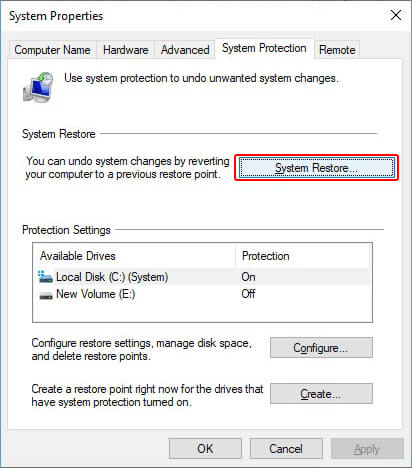
- Then click Next > Next and select the restore point, and click Scan for affected programs.
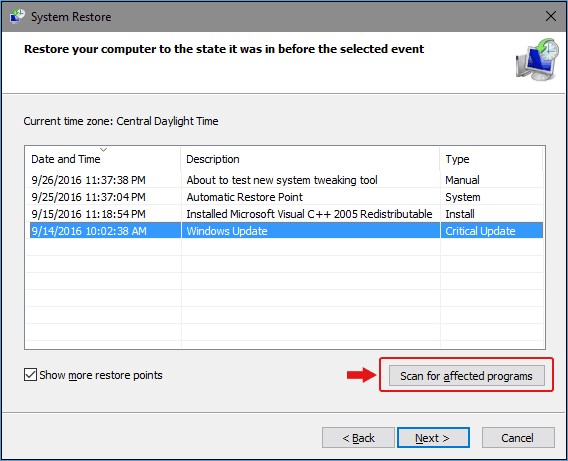
- The process will scan for the programs, apps, files that will be affected due to this process.
- Once done, click Next > Finish to end it.
Note: This method will bring your device to default or chosen restore point, affecting your apps, programs, system files, etc. To recover your data, we'd recommend you a robust data recovery software, such as Stellar Data Recovery Professional. It is a DIY software that enables retrieving data from Windows PCs, laptops, and external storage media devices. It also lets you create bootable media to restore data from a BSOD affected, unbootable, or crashed Windows system.
Microsoft is making so many changes to the Windows 11 design, and changing the screen color of BSOD error from Blue to Black is among them. However, the causes of the BSOD error may remain the same as discussed above. Therefore, we've shared the pre-approved methods to troubleshoot the black screen of death error on Windows 11. We advise you to follow the steps given against the troubleshooting methods to avoid any further damage.
garciadeprectuod41.blogspot.com
Source: https://www.stellarinfo.com/article/fix-windows-11-bsod-black-screen-of-death.php
Post a Comment for "Sad Face Blue Screen Sad Face Blue Screen"